Standort Hinzufügen
Sie können Ihrem Profil Standorte hinzufügen, wenn Ihre Kirche an mehreren Standorten zusammenkommt.
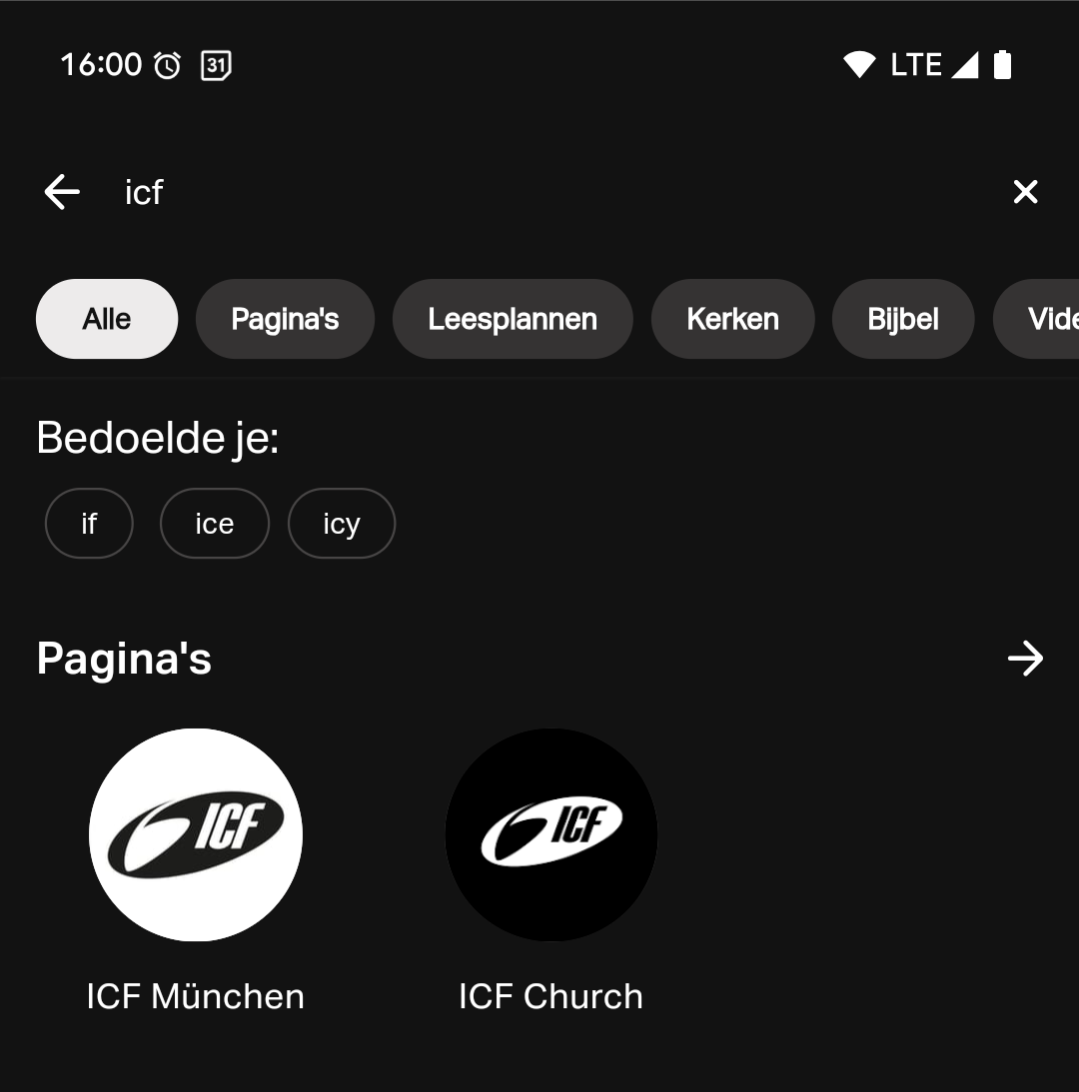
Wenn Sie Ihrem Profil keine weiteren Kirchenstandorte hinzugefügt haben, wird bei der Suche nach Ihrer Kirche in der App nur die übergeordnete Organisation in den Suchergebnissen angezeigt. Wenn Sie einen neuen Standort hinzufügen, werden sowohl die übergeordnete Organisation als auch der neue Standort in den Suchergebnissen angezeigt. Um doppelte Einträge zu vermeiden, fügen Sie für die übergeordnete Organisation keinen neuen Standort hinzu. Sie können die übergeordnete Organisation von anderen Standorten unterscheiden, indem Sie ihre Adresse verbergen.
- Tippen Sie auf die Registerkarte „Profil“.
- Wählen Sie „Standorte“ im oberen Menü aus.
- Scrollen Sie nach unten und tippen Sie auf Standort hinzufügen.
- Geben Sie den Standortnamen ein.
- Laden Sie ein individuelles Standortlogo hoch und wählen Sie eine Hintergrundfarbe aus.Ohne ein benutzerdefiniertes Standortlogo oder eine benutzerdefinierte Hintergrundfarbe verwendet die App standardmäßig das primäre Logo und die Farbe Ihrer Kirche.
- Fügen Sie die physische Besprechungsadresse hinzu und wählen Sie eine Zeitzone aus.
- Fügen Sie den Namen, den Titel und ein benutzerdefiniertes Bild des Standortleiters hinzu.
- Schreiben Sie eine kurze Beschreibung dieses Ortes.
- Optional: Fügen Sie eine Website, Telefonnummer und E-Mail-Adresse hinzu, die für diesen Standort spezifisch sind.
- Wählen Sie die primäre Sprache für diesen Standort.
- Fügen Sie einen Zeitplan für diesen Standort hinzu.
Adresse der übergeordneten Organisation anzeigen/ausblenden
- Tippen Sie auf die Registerkarte „Profil“.
- Wählen Sie Ihre Seite aus.
- Oben rechts: Tippen Sie auf das Bleistiftsymbol.
- Scrollen Sie nach unten zum Abschnitt „Adresse“ und aktivieren oder deaktivieren Sie „Adresse auf öffentlicher Seite anzeigen“, um die Adresse ein- oder auszublenden.