Add Location
You can add locations to your Profile if your church meets in multiple locations.
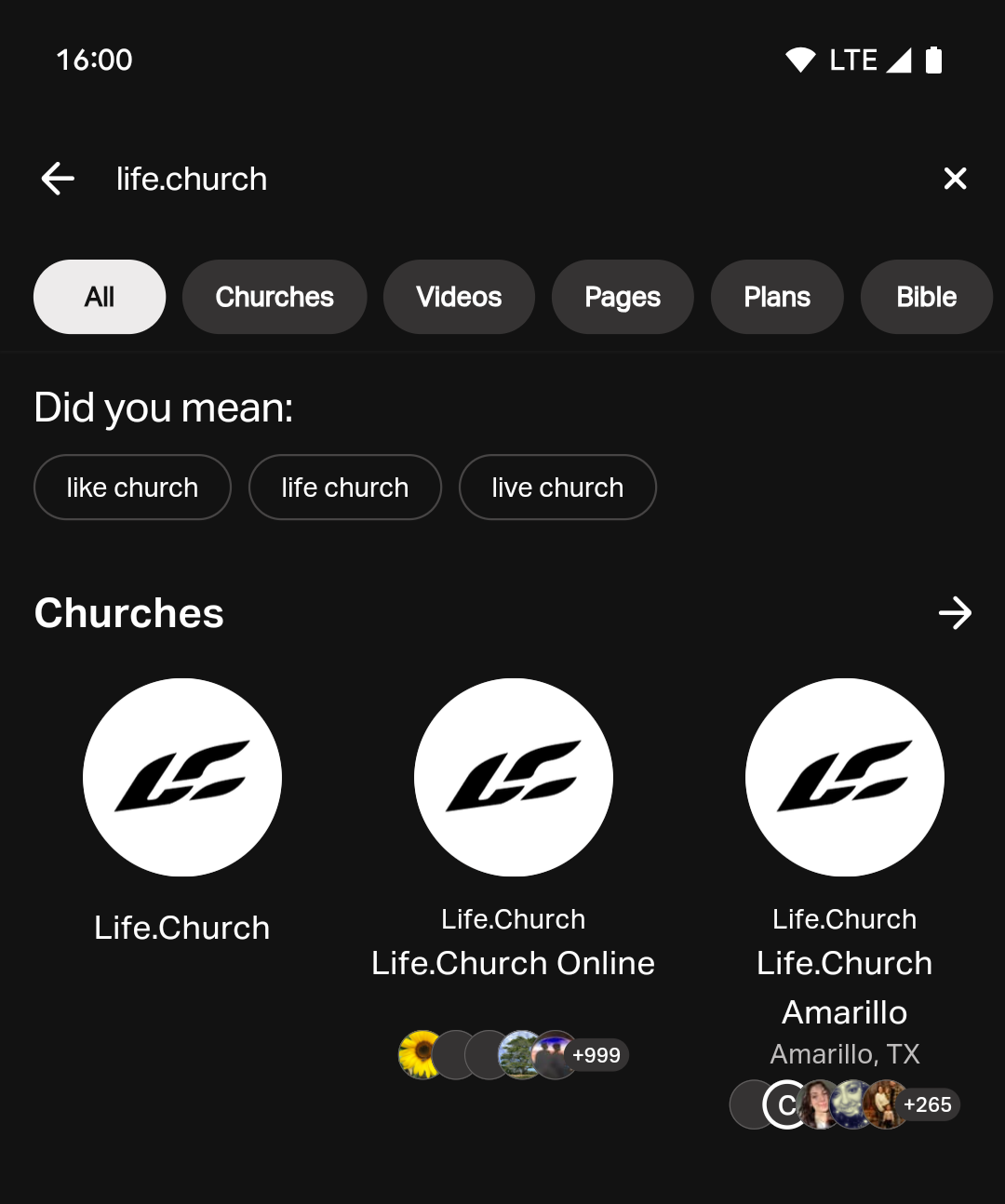
If you haven't added additional church locations to your Profile, only the parent organization will appear in the search results when your church is searched in the App. If you add a new location, both the parent organization and the new location will appear in the search results. To avoid duplicate entries, do not add a new location for the parent organization. You can distinguish the parent organization from other locations by hiding its address.
How To Add Church Locations
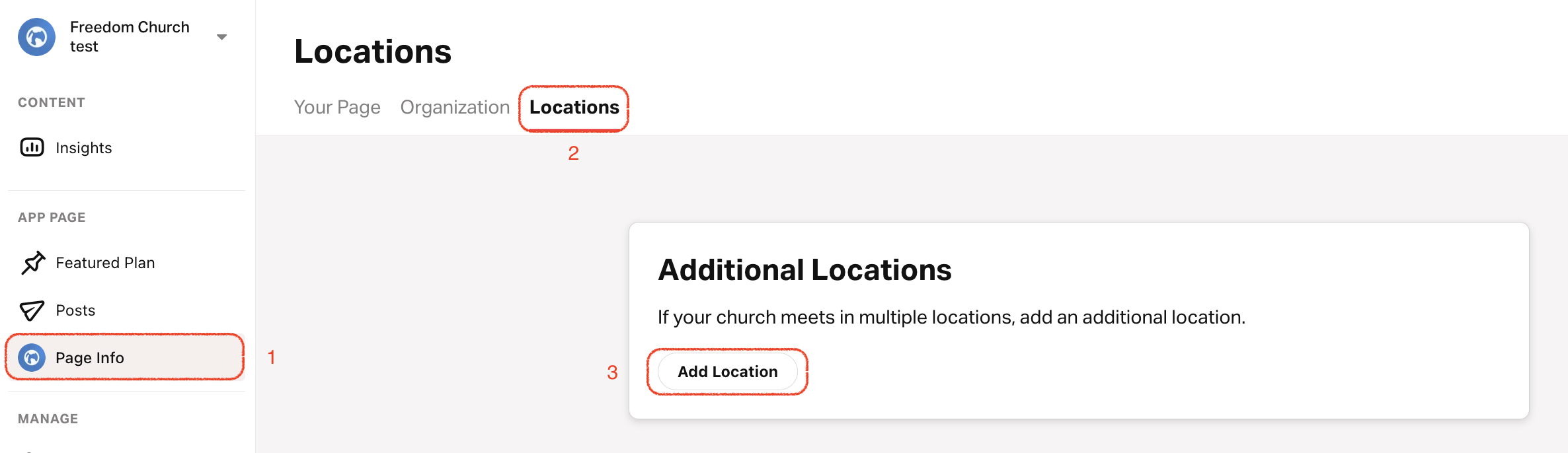
- Tap on the Profile tab.
- Select Locations on the top menu.
- Scroll to the bottom and tap Add Location.
- Enter the location name.
- Upload a custom location logo and select a background color.Without a custom location logo or background color, the app will default to your primary church logo and color.
- Add the physical meeting address and select a timezone.
- Add the location leader's name, title, and a custom image.
- Write a short description of this location.
- Optional: Add a website, phone, and email that's specific to this location.
- Choose the primary language for this location.
- Add a schedule for this location.
Show/Hide Parent Organization Address
- Tap on the Profile tab.
- Select Your Page.
- Top right: Tap on the pencil icon.
- Scroll down to the Address section and select or deselect Show address on public Page to show or hide the address.