Mengedit Profil Gereja Anda
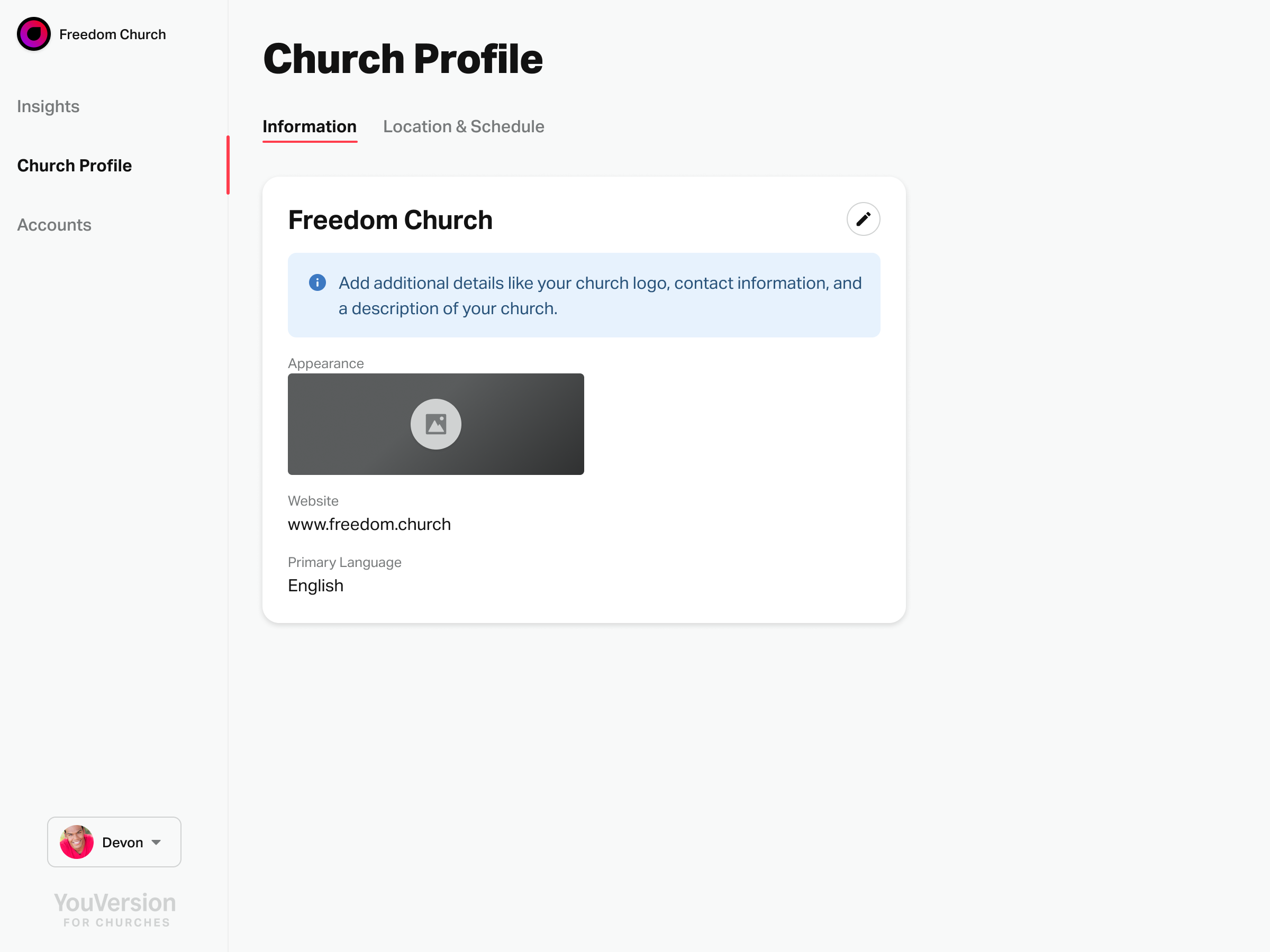
- Log masuk ke akaun anda dan gunakan ikon pensel yang terletak di penjuru kanan atas skrin untuk memasukkan dan/atau mengedit maklumat gereja anda.
- Muat naik imej logo gereja anda.
- Masukkan atau kemas kini laman web gereja anda.
- Akhirnya, tetapkan atau kemas kini bahasa pilihan anda.
Satu perkara yang tidak dapat diedit ialah nama gereja anda. Jika anda ingin membuat perubahan ini, hubungi Pasukan Sokongan kami.