Church: Page Appearance
Overview
Keeping your Church's information updated ensures users who interact with your content and profile have the most accurate information.
Your Page
If you’re also a Content Partner, you can’t add individual content on campus pages, except for Featured Plans. Custom Plan Collections and videos will only appear on the Main Church Page.
Edit Your Main Church Primary Language Page Appearance
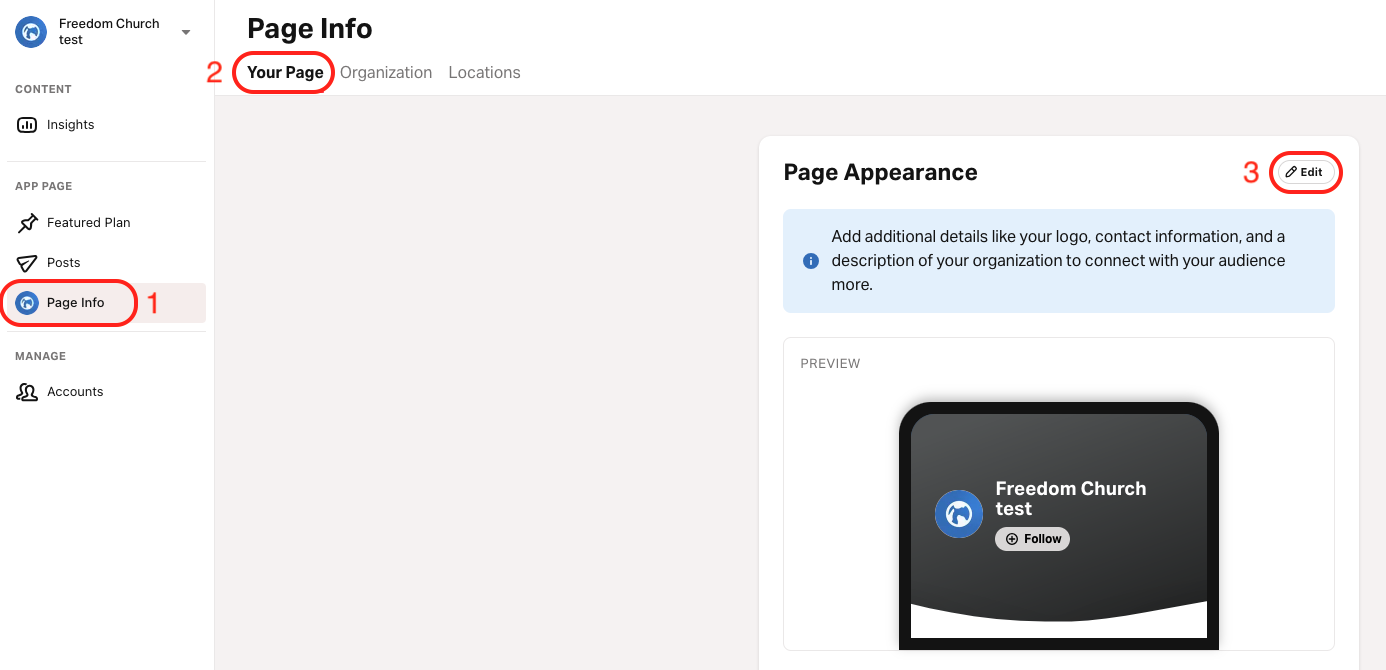
- Go to connect.youversion.com.
- Sign in to your YouVersion account if you aren’t already signed in.
- Select the Page Info tab.
- Select the Your Page tab.
- Select the pencil icon in the top right corner of the Page Appearance section.
- Click Save at the bottom of the page to apply any changes.
One thing you won’t be able to edit is your church’s name. If you wish to make this change, please reach out to our Support Team.
In-App Partner Pages are published even if they aren’t enhanced. As a result, the Share Your Page section is always available.
Edit Main Church Secondary Language Page Appearance
For instructions on adding or removing secondary languages, see Church: Page Appearance - Add/Remove Secondary Language.
- Select the Page Info tab.
- Select the Your Page tab.
- Select the Language dropdown button.
- Select the language whose Page Appearance you want to edit.
- Enter the required information.
- Select the logo and background color.
Check the Use same as Primary Language boxes to use the same logo and background color as the Primary language. - Select Save.
Frequently Asked Questions about Page Appearance
Why are the changes I made not visible on my Page?
Changes you make on YouVersion Connect may take up to a week to appear on Bible.com or in the Bible App. If your updates haven’t shown within that time:
- Try clearing your app cache (see Android steps or iOS steps).
- If issues persist, contact Support.
Why is my logo, website, or description not visible on my Page?
This may be because they were only set for your primary language. Make sure you have provided this information for all the languages your Page supports. Also, note that updates made on YouVersion Connect may take some time to appear on the Bible App and Bible.com.
For help editing secondary language pages, see the Edit Main Church Secondary Language Page Appearance section.