Bible Publisher: Page Appearance
Describe your organization in this section. Writing a description in each language you support, lets you better connect with your audience.
How To Edit Primary Language Page Appearance
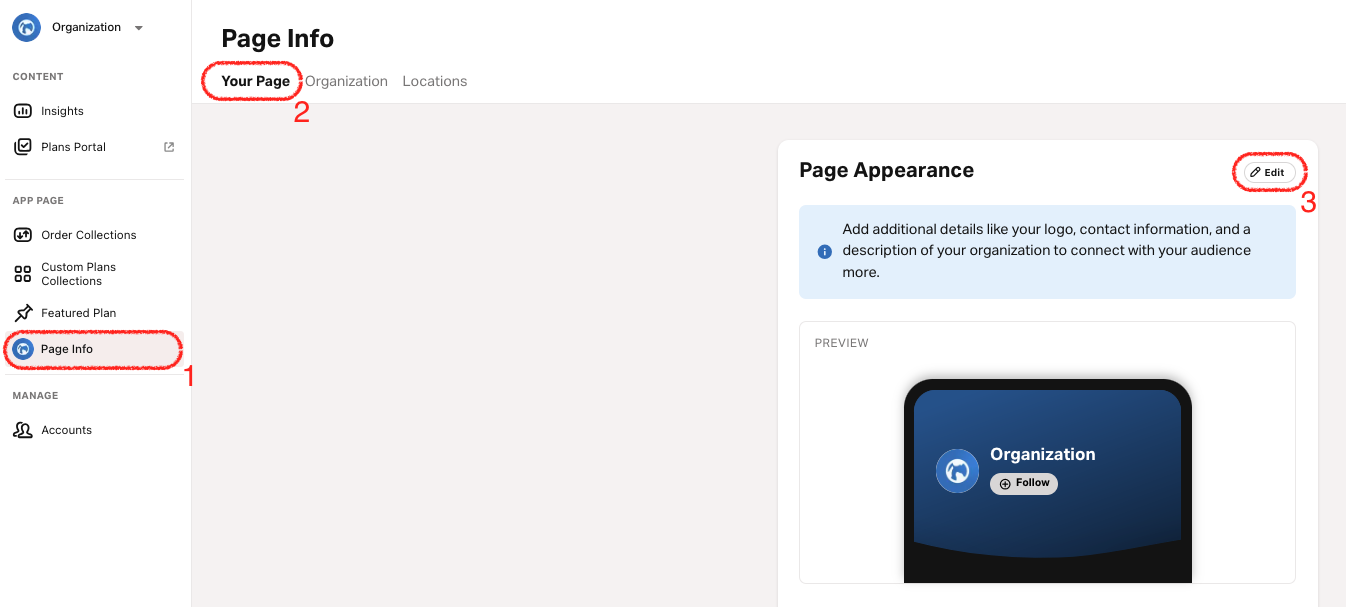
- Select the Page Info tab.
- Select the Your Page tab.
- Select the pencil icon in the top right corner of the Page Appearance section.
- Update the following details as needed:
- Organization Name. The name of your organization is on the Bible App.The one thing you won’t be able to edit is your organization’s name. If you wish to make this change, please reach out to our Support Team.
- Description (max 500 characters). Write a description of your organization to connect with your audience.
- Website. A valid organization website. If you don’t have a valid website, you can provide an alternate resource, like a social media page, or secondary website, etc. Learn more here.
- Logo. Select the Change button, locate, and select your organization logo. The recommended size is 1024px by 1024px.
- Background Color. Choose one of the following methods to update the background color:
- Use the Color Picker Tool: tap the color button to open the tool and select a color.
- Manually Enter the Color Code: Tap the Background Color field and type the desired hexadecimal color code (e.g., #023833).
- Organization Name. The name of your organization is on the Bible App.
- Select Save.
In-App Partner Pages are published even if they aren’t enhanced by the Partner. As a result, the Share Your Page section is always available.
Edit Secondary Language Page Appearance
- Select the Page Info tab.
- Select the Your Page tab.
- Select the Language dropdown button.
- Select the language whose Page Appearance you want to edit.
- Enter the required information.
- Select the logo and background color.
Check the Use same as Primary Language boxes to use the same logo and background color as the Primary language. - Select Save.
Add Secondary Language
Add the languages you want members of the YouVersion Community to use to discover your organization. Any member who sets their Bible App to one of these languages will be able to find your organization when they search for it.
If you don’t see your language in the list, it may not be supported yet. You can follow these steps to submit a request for your language.
- Select the Page Info tab.
- Select the Your Page tab.
- Select Add Language.
- Select a language from the list.
- Enter the required information.
- Select the logo and background color.
Check the Use same as Primary Language boxes to use the same logo and background color as the Primary language. - Select Save.
Delete Secondary Language
The Primary Language can't be deleted. To change the Primary Language, please reach out to our Support Team.
- Select the Page Info tab.
- Select the Your Page tab.
- Select the Language dropdown button.
- Select the language you want to delete.
- Select Remove Language at the bottom.